اخبار تکنولوژی موبایل, کامپیوتر, اینترنت
کلیدهای میانبر در ویندوز باعث افزایش سرعت و سهولت انجام امور در سیستم عامل می شوند. کاربر می تواند برخی از نیازهای خود را بجای حرکت دادن ماوس و انتخاب چند گزینه به راحتی و با فشاردادن کلیدهای ترکیبی انجام دهد. بسیاری از شما با برخی از کلیدهای میانبر کاربردی آشنا هستید ولی ما در این مقاله قصد داریم کلید های ترکیبی را که کمتر می شناسید به شما معرفی کنیم.
پیش از ادامه مطلب اگر کاربر مبتدی ویندوز هستید لازم است بدانید که منظور از کلید ویندوز همان دکمه ایی است که در سمت چپ کی برد و بین کلید های Alt و Ctrl قرار دارد که معمولا لوگوی ویندوز برروی آن کشیده شده است.
Windows + Spacebar
اگر تمایل دارید برای چند لحظه میزکار ویندوز را مشاهده کنید و سپس بلافاصله به حالت قبل (مشاهده پنجره های فعال) برگردید از کلید های ترکیبی Windows بعلاوه Spacebar استفاده کنید تا زمانی که این دوکلید را پایین نگه داشته اید صفحه دستکاپ نمایش داده می شود و بلافاصله پس از رها کردن این دو کلید به پنجره و یا برنامه های در حال کار بازگردید.
Windows + T
با استفاده از این میانبر می توانید پیش نمایش کوچکی از پنجره های باز شده در قسمت نوار Taskbar را مشاهده کنید با فشار دادن مکرر Windows + T به ترتیب پیشنمایش اولین تا آخرین مجموعه برنامه های در حال اجرا را مشاهده خواهید کرد. همین کار را می توانید با بردن نشانگر ماوس برروی هر کدام از آیکان های موجود در نوار Taskbar انجام دهید.
Windows + 1,2,3,
در ویندوز 7، راه جدیدی برای اضافه کردن نرم افزارهای پر کاربرد به نوار Taskbar اضافه شده است و کاربر می تواند با فشار دادن دکمه سمت راست ماوس برروی هر آیکان پنجره مورد نظر و انتخاب گزینه "Pin this program to taskbar" برنامه یا پنجره مورد نظر خود را به نوار ابزار اضافه کند. کاربر پس از Pin کردن نرم افزار مورد نظر، همیشه می تواند به سرعت و با کلیک کردن برروی آیکان مربوطه نرم افزار مورد نظر خود را اجرا کند. حال علاوه براستفاده از ماوس می توانید با فشار دادن کلید های ترکیبی Window + 1 یا 2 یا 3 و غیره به نرم افزارهای Pin شده در نوار ابزار به ترتیب از چپ به راست دسترسی داشته باشید.
Windows + / -
اگر در زمان خواندن متون یا مشاهده تصاویر قصد دارید برروی صفحه بزرگنمایی داشته باشید می توانید با فشار دادن کلید های ترکیبی Windows با + و یا Windows با - نرم افزار Magnifier ویندوز را اجرا نموده و صفحه ویندوز را بزرگنمایی و یا کوچک نمایی کنید. استفاده از این کلید های میانبر در تمام نرم افزارهای در حال اجرا در ویندوز 7 امکان پذیر است.
Windows + Shift + Left یا Right
منظور از کلید های Left یا Right همان کلیدهایی است که با فلش های چپ و راست در کنار فلش های بالا و پایین در سمت راست کی برد قرار دارند. اگر شما از دو مانیتور برای استفاده بهینه و افزایش فضای دستکاپ خود استفاده می کنید ممکن است بخواهید یکی از مانیتورها را بعنوان صفحه اصلی استفاده نموده و از صفحه مانیتور دیگر برای نمایش برنامه های فعال و در حال اجرا استفاده کنید. شما می توانید با استفاده از ماوس و گرفتن و رها کردن پنجره ها، آنها را از صفحه یک مانیتور به دیگری منتقل کنید و یا از کلیدهای ترکیبی Windows + Shift + Right یا Left استفاده کنید.
Windows + M یا Windows + D
با فشار دادن کلیدهای ترکیبی Windows + M می توانید تمام پنجره ها و برنامه های روی صفحه را Minimize کنید یعنی تمام آنها را از روی صفحه به نوار Taskbar منتقل کنید با فشار دادن کلید های ترکیبی Windows + Shift + M دوباره به نرم افزارهای در حال کار باز خواهید گشت. کلیدهای ترکیبی Windows + D نیز تقریبا با کمی تفاوت شبیه به Windows + M عمل می کنند. Windows + D تمام نرم افزارهای در حال نمایش را Minimize می کنند هر دو کلید ترکیبی را امتحان کنید تا با تفاوت جزئی این دو آشنا شوید.
(برای مشاهده آموزش نصب ویندوز 7 کلیک کنید)
Shift + Ctrl + N
در ویندوز 7 ساخت فولدر جدید راحت تر از پیش شده است. شما همواره می توانید با فشار دادن دکمه سمت راست ماوس و انتخاب Create New Folder یک فولدر جدید در Explorer بسازید ولی راه حل ساده تر استفاده از کلیدهای ترکیبی Shift + Ctrl + N است با فشار دادن این کلید های ترکیبی به سرعت یک فولدر جدید ساخته می شود و شما می توانید پس از تغییر نام فولدر جدید و فشار دادن دکمه Enter آن را ایجاد نمایید.
Windows + X
با استفاده از کلیدهای ترکیبی Windows + X می توانید به تنظیمات Windows Mobility Center دسترسی یابید این تنظیمات شامل روشنایی مانیتور، نمایش طول عمر باتری و امکان تغییر وضعیت های مصرفی، روشن و خاموش کردن شبکه بی سیم، کم و زیاد کردن و یا خاموش کردن صدای خروجی و حالت Presentation و استفاده از پروژکتور استفاده نمایید. این میانبر تنها در ابزارهای موبایل مانند نوت بوک و نت بوک کار می کند
Shift + Delete
در حالت پیش فرض هر فایلی که با فشار دادن دکمه Delete حذف می شود در واقع به سطل آشغال یا Recycle Bin منتقل می گردد و در واقع آنها حذف نمی شوند تا کاربر در صورت حذف اشتباهی، بتواند فایل مورد نظر خود را از طریق Recycle Bin بازیابی کند. حال اگر شما نخواهید فایل حذف شده به Recycle Bin منتقل شود و یک راست حذف شود می توانید از کلید های ترکیبی Shift + Del استفاده کنید.
Windows + Logo
با فشار دادن کلیدهای ترکیبی Windows + L می توانید ویندوز را قفل کنید، بعنوان مثال اگر در محل کار خود قصد دارید برای چند دقیقه میز کار خود را ترک کنید می توانید ویندوز را Lock نمایید تا مطمئن شوید در زمان عدم حضور شما شخص دیگری به کامپیوتر شما دسترسی نداشته باشد. البته لازمه این کار داشتن رمز عبور برای نام کاربری فعالی شما است.
منبع : تبیان
مشخصات
پس انتشار جدیدترین ویندوز شرکت مایکروسافت، بسیاری از افراد دوست دارند که سیستم عامل رایانه خود را تغییر دهند و از ویندوز 8 به عنوان سیستم عامل رایانه خود استفاده کنند. حال دریچه آموزش جامع و تصویری برای نصب ویندوز 8 برای شما محیا کرده است که می توانید بدون هیچ هزینه ای ویندوز رایانه خود را تغییر دهید.
(برای مشاهده ترفند های نصب ویندوز 7 کلیک کنید)

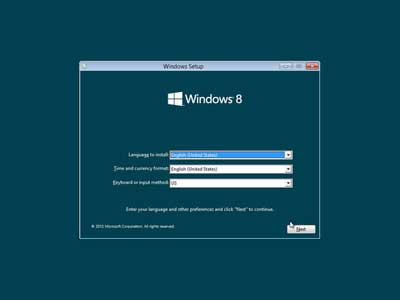
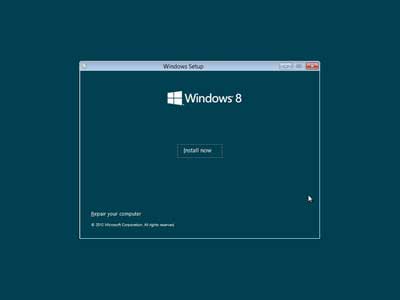
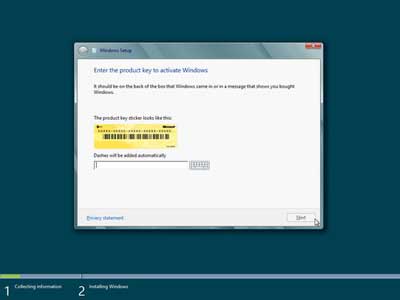
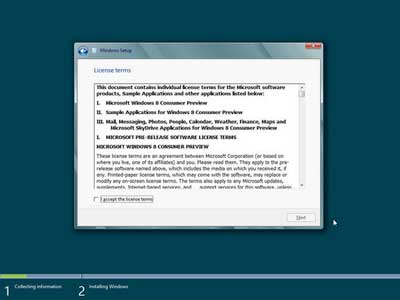
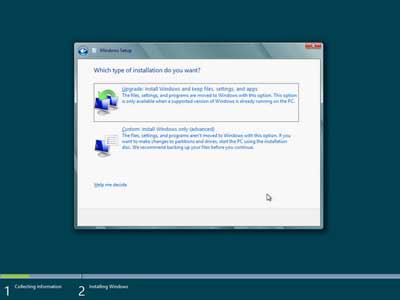
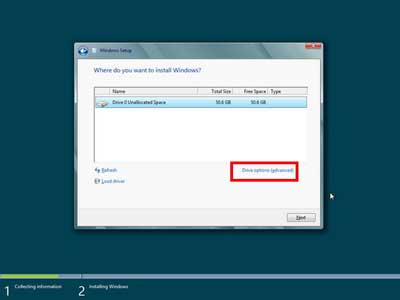

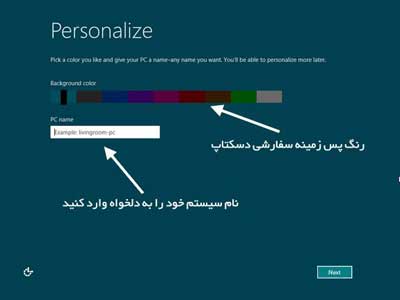
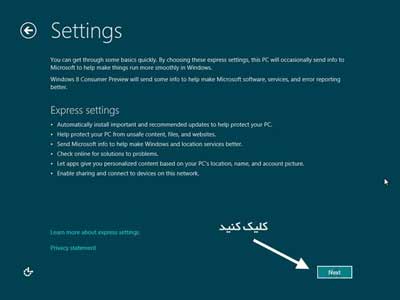


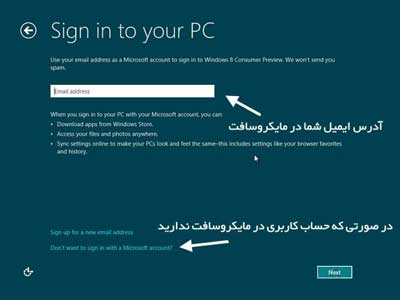

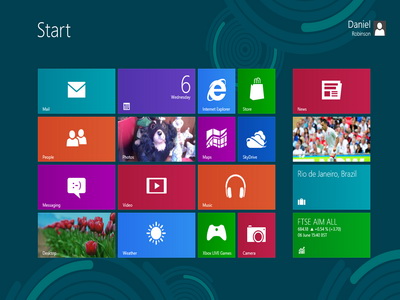
(برای مشاهده نصب ویندوز 8 کلیک کنید)
منبع : باشگاه خبرنگاران جوان
مشخصات
- یک سایت
- duplichecker
- businesssoftware
- hoshmandsaz
- فرمول منتور٫
- iranekade
- برنامه درسی در فضای مجازی
- خط روز | Rooz Line
- وطن اس ام اس
- mansari
- novin-dl
- وپ کید جدیدترین ها
- پارسي بلاگ سايت بيلدر
- دانلود سورس
- سرور سمپ زندگی مجازی کارول گیم
- تجزیه و تحلیل آماری داده های اقتصادی و صنعتی با مینی تب -sp
- دانلود کتاب pdf خلاصه کتاب جزوه
- زیر 100
- فروش-نوشتن پایان نامه کارشناسی فنی مهندسی ارزانتر -مدارت الکترونیک کامل بسته بندی برای مونتاژ
- dazardcasinobet
- تالار عروس
- nazanin
- خبر آن
- zhplus17
- xn--mgbajksoy90jca
درباره این سایت